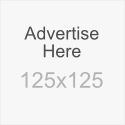Setelah Apple-nya nyala, saya langsung colok Modem GSM (tentunya sudah terpasang kartu Hallo). Ternyata tidak perlu instal drive lagi karna Modem ini sudah di dukung oleh MAC OS 10.3 ke atas. Saat aplikasinya dibuka, kartu hallo meminta nomor PIN kemudian setelah diisi PIN-nya sinyal yang ditangkap penuh juga. Artinya koneksi GPRS tidak ada masalah. Klik DIAL untuk mencoba koneksi ...... *15 detik* koneksi gagal. Coba lagi deh... *huh gagal juga* 5 kali coba dan gagal lagi (baru lima kali, Einstein berapa kali ya???) akhirnya saya mencoba ganti kartu Hallo dengna kartu IM3. Karena IM3 miliknya Indosat maka seting GPRS-nya harus dirubah. Untuk Indosat APN = indosatgprs, User = indosat, Password = indosat. koneksipun dimulai dengan mengklik DIAL. wah... koneksi sukses dan bisa brows. Kesimpulan pertama bahwa Modem tidak bermasalah namun kartu Hallo-nya. Saya pastikan lagi dengan kembali menggunakan kartu Hallo untuk koneksi, hasilnya tetap sama yaitu GAGAL :( Akhirnya saya memencet nomor 111 untuk memastikan aktivasi kartu Hallo di Grapari. Menurut CS kartu Hallo dengan nomor 08114306*** telah teraktivasi sejak 15 Juli yang lalu. Jadi bingung nih, gimana ya... :? Saya coba migrasi ke Windows Vista. kira2 15 detik setelah klik DIAL eh... nyambung (lega rasanya hatiku). Duh tambah bingung... Kesimpulan kedua Modem dan kartu Hallo tidak bermasalah (kesimpulan pertama Batal) Nah secara logika, dapat saya pastikan bahwa untuk MAC OS harus ada perubahan setingan network-nya. Secara default pada bagian Network-nya terpilih WCDMA. Sayang sekali setelah mencoba membuka tab network-nya MAC tidak menyediakan fungsi edit untuk merubah networknya. Untuk merubahnya, saya menginstal Modem ini di PC dekstop yang sudah terpasang Windows XP SP2. Buka aplikasinya kemudian klik Tools - Options - Network. Pada tab Network type, di bagian Band saya ganti WCDMA menjadi GPRS Only kemudian Apply - OK.
Saya pindahkan lagi Huawei O2 ini ke Apple MAC OS untuk mencoba koneksi dengan perubahan yang baru saya buat tadi. untuk Telkomsel APN = internet sedangkan user & passwordnya dibiarkan kosong. Setalah klik DIAL dan menunggu..... akhirnya datang juga ups maksudnya akhirnya konek juga :)